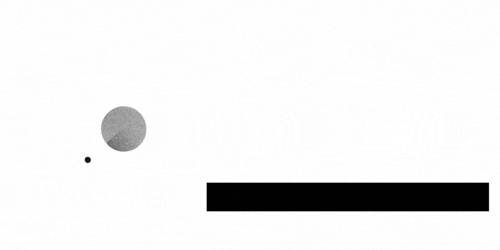Si on vous demandait de nommer trois composants clés de Microsoft Excel, quels seraient-ils? Probablement, la réponse serait les feuilles de calcul pour saisir des données, les formules pour effectuer des calculs et les graphiques pour créer des représentations graphiques de différents types de données. Chaque utilisateur d’Excel doit savoir utiliser un graphique, en particulier le diagramme de Gantt. Voici un tutoriel pour créer un diagramme de Gantt.
Le mystère de Gantt
Le tableau de Gantt porte le nom d’Henry Gantt, ingénieur mécanicien et consultant en gestion américain qui a inventé ce graphique dès les années 1910. Un diagramme de Gantt avec Excel représente des projets ou des tâches sous forme de diagrammes à barres horizontales en cascade. Un diagramme de Gantt illustre la structure de ventilation du projet en indiquant les dates de début et de fin, ainsi que les diverses relations entre les activités du projet. Cela m’aide ainsi à suivre les tâches en fonction de leur temps planifié ou des étapes prédéfinies. Malheureusement, Microsoft Excel n’a pas un modèle intégré de graphique Gantt comme une option. Toutefois, je peux créer rapidement un diagramme de Gantt sur Excel en utilisant seulement la fonctionnalité de graphique à barres et un peu de mise en forme.
La création de diagramme de Gantt
Je suis attentivement les étapes ci-dessous pour faire un simple diagramme de Gantt en moins de 3 minutes.
Pour créer une table de projet, je commence par saisir les données de votre projet dans une feuille de calcul Excel. La liste de chaque tâche est une ligne distincte et inclut la date de début, de fin et la durée, c’est-à-dire le nombre de jours requis pour accomplir les tâches. Les colonnes pour la date de début et la durée sont vraiment nécessaires pour créer un graphique Excel Gantt. Toutefois, en saisissant les dates de fin, il est possible d’utiliser une formule simple pour calculer la durée.

Pour créer un diagramme à barres Excel basé sur la date de début, je sélectionne une plage des dates de début avec l’en-tête de colonne. Je sélectionne uniquement les cellules contenant des données, et non pas la colonne entière. Je bascule dans l’onglet Insertion> Groupe de graphiques et cliquez sur Barre. Sous la section Barre 2D, je clique sur Barre empilée. Certains autres didacticiels du diagramme Gantt sur le Web recommandent de créer un graphique à barres vide d’abord et ensuite de le remplir avec des données. Mais je pense que l’approche ci-dessus est mieux, car Microsoft Excel ajoute une série de données au graphique automatiquement, cela vous fait gagner du temps.